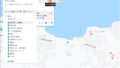前に地図を如何しようかと思って、結局は多大な時間を掛けて自作してましたが、Googleマップの機能を使って、Googleマップの上に、自分なりにポイントを追加したり経路図を追加したりした地図を作成して、自分のホームページに埋め込む事が出来る事を知りやってみました。
今更ながら、知らないことが多くて、情けないです。
① Googleのホームページにある「地図」からでは無く、
https://www.google.co.jp/maps/ の方からになります。たぶん、Googleのアカウントでログインした状態で無いとダメだと思いますので、ログインしてからやって下さい。
② 左上の方にある三本線 “ 三 “をクリックして下さい。
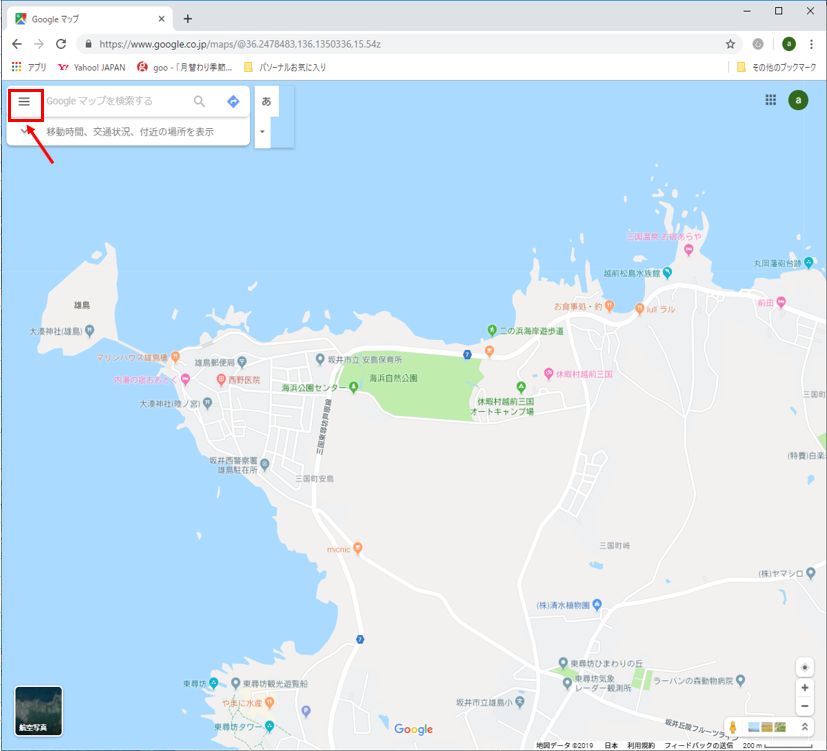
③ マイプレイス をクリックして下さい。
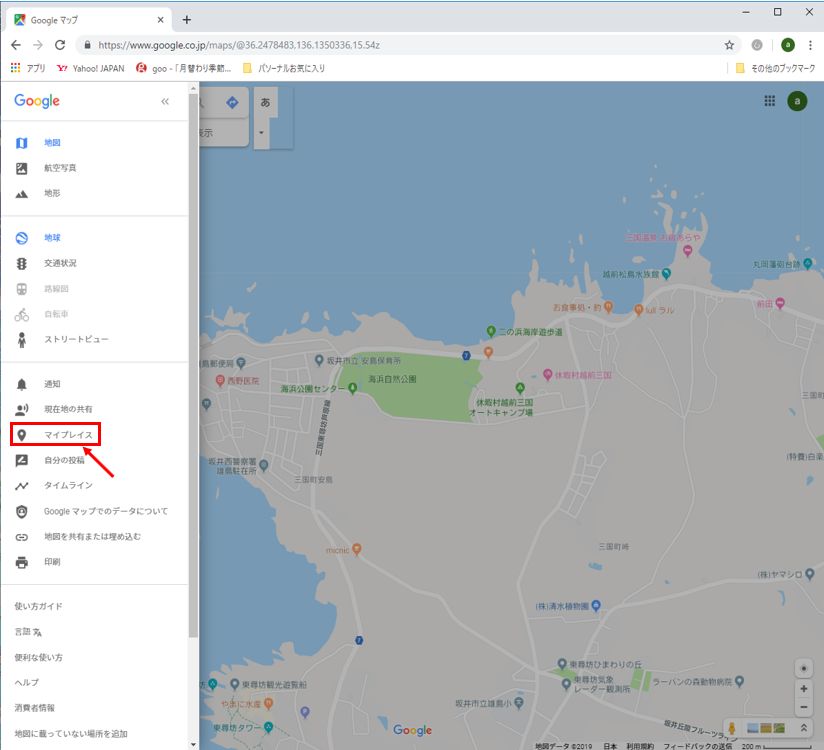
④ マイマップ をクリックして下さい
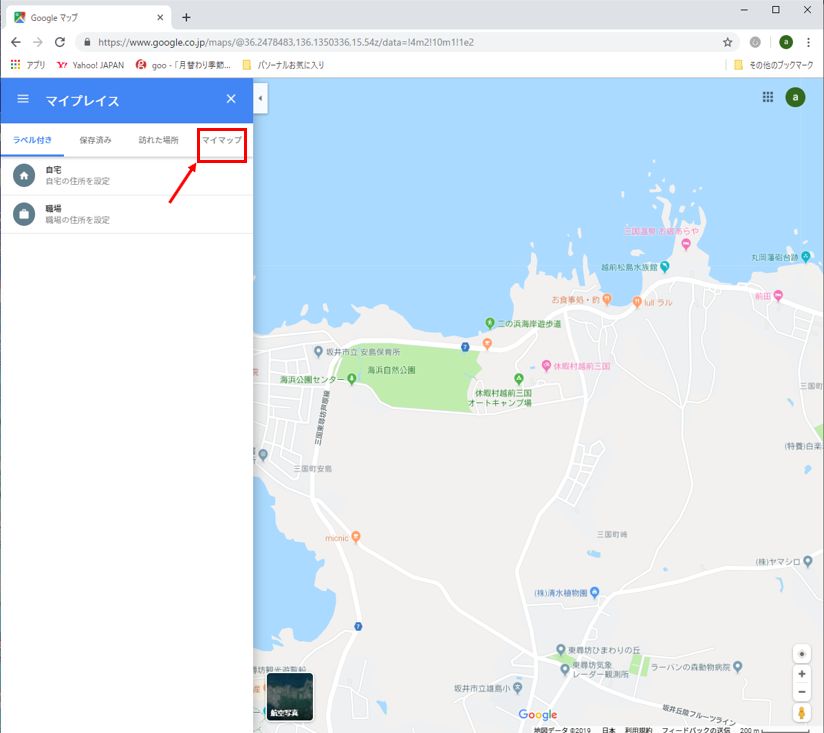
⑤ 下の方にある 地図を作成 をクリックして下さい
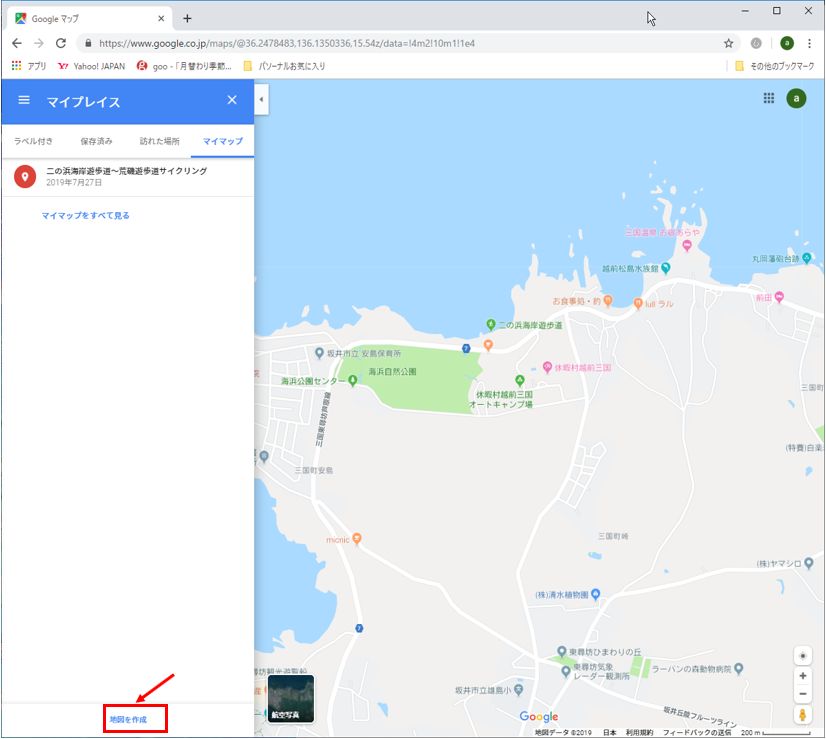
⑥ 左上の 無題の地図 をクリックして下さい。(此処が、地図の名前になります)
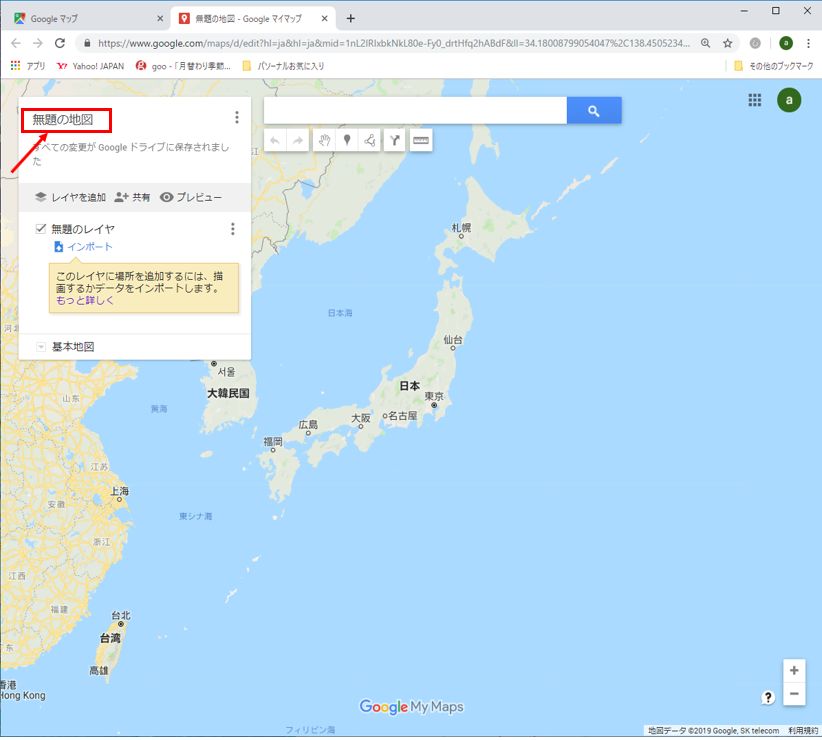
⑦ マイマップの名前を上欄の欄に説明を下の欄に入力して下さい。
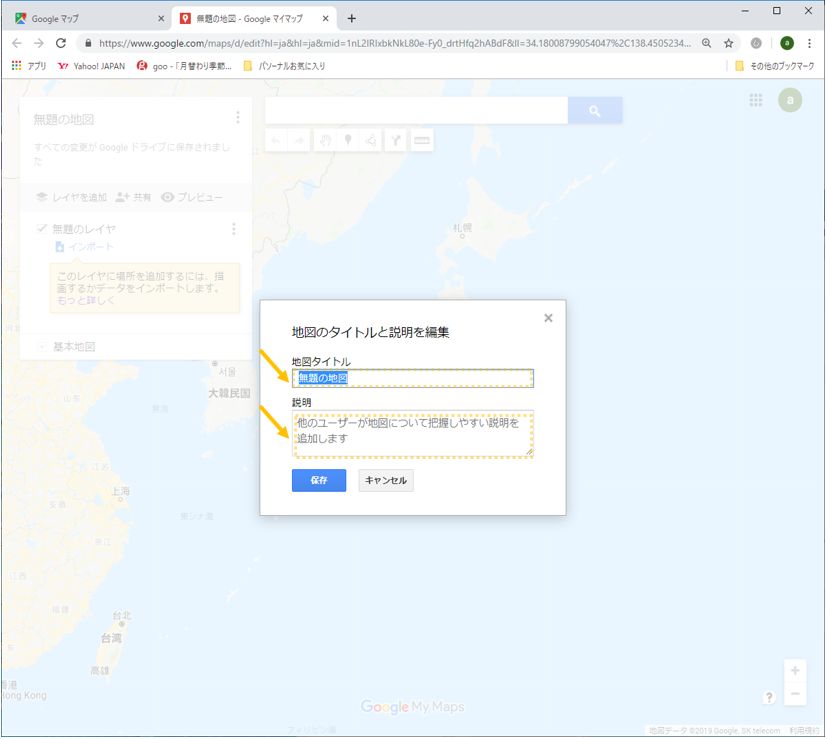
⑧ 地図の名前と説明を入力したら 保存 をクリックして下さい。
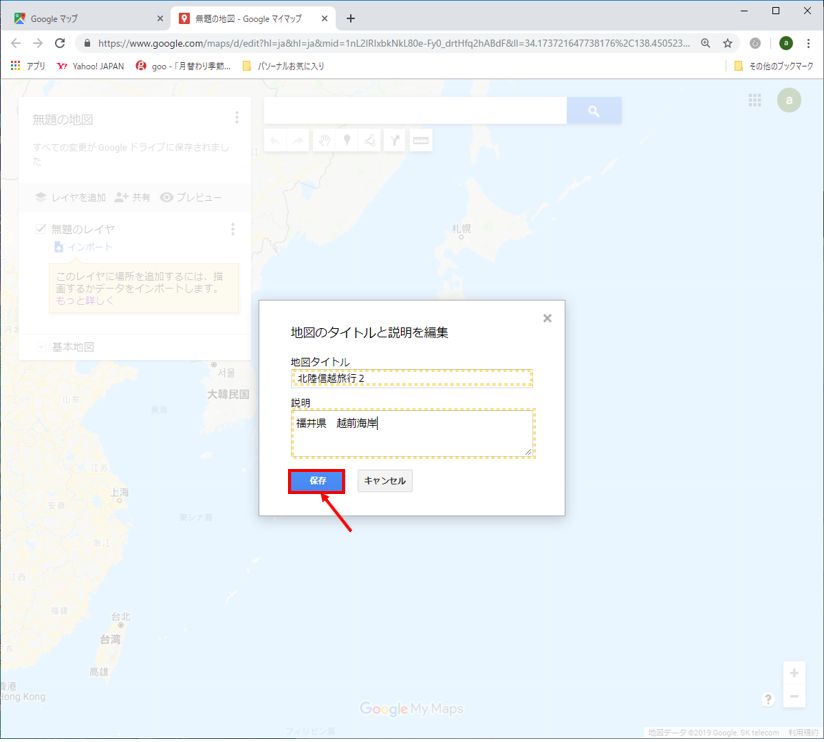
⑨ 左上の地図の名前が 無題の地図 から 先程、入力した 北陸信越旅行2 に変っています。
今度は、その下の 無題のレイヤ をクリックして下さい。
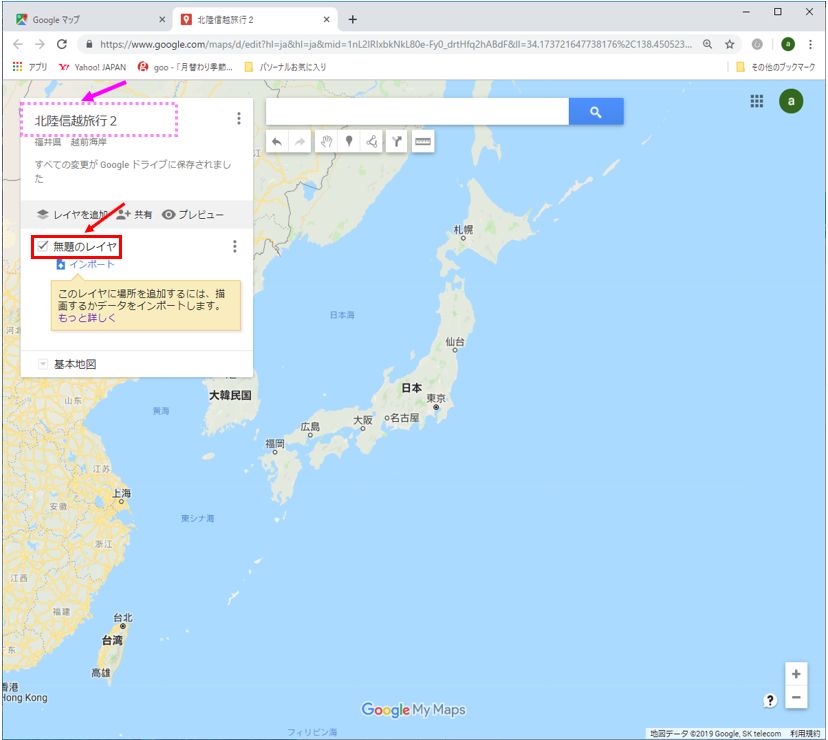
⑩ レイヤーの名前を入力して下さい。
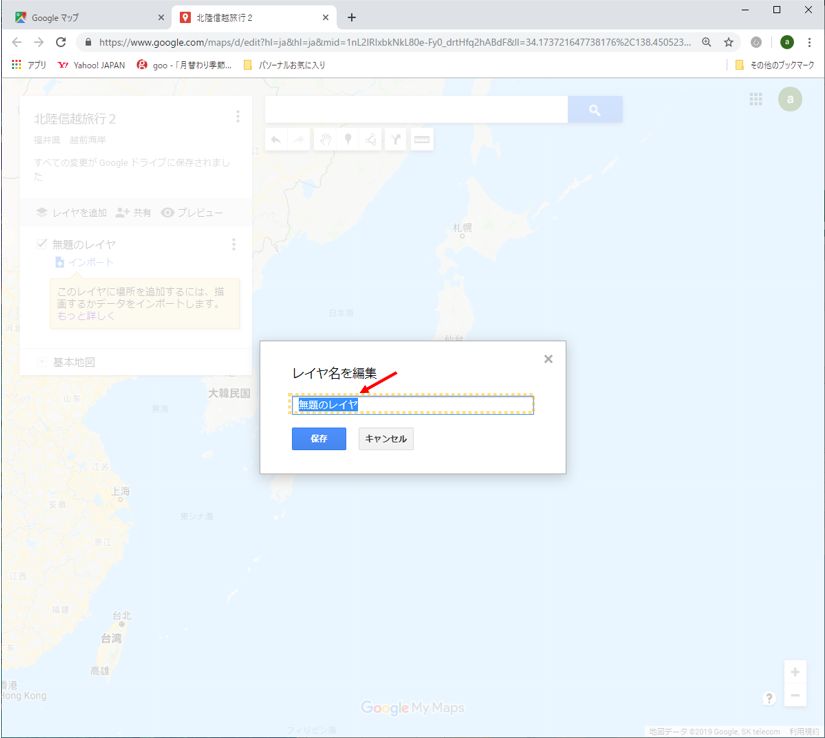
⑪ レイヤの名前を入力したら 保存 をクリックして下さい。ここでは「徒歩ルート」と言う名前を入力しています。
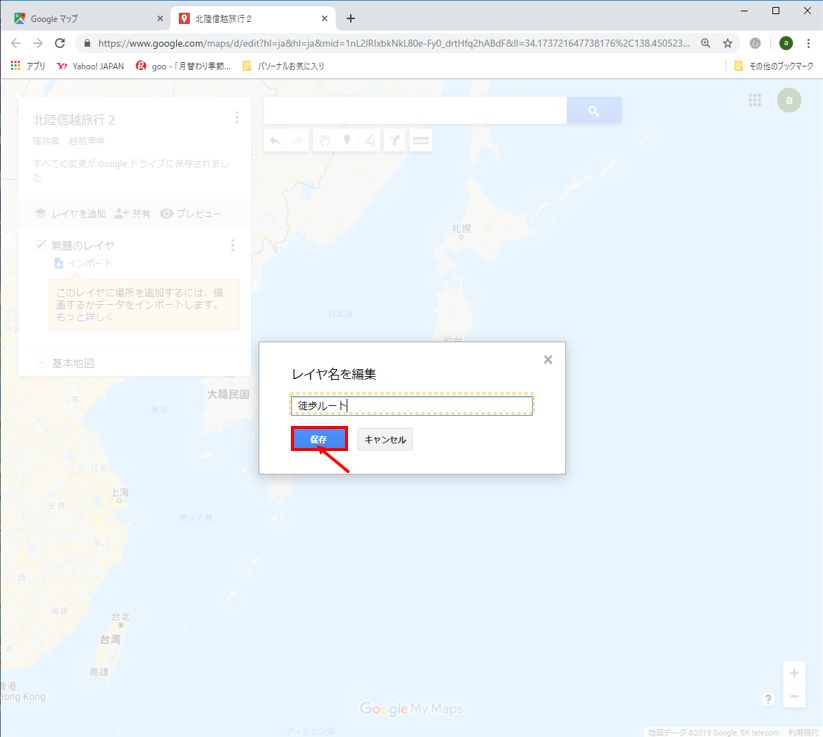
⑫ 無題レイヤ が 徒歩ルート と言う名前に変更されています。
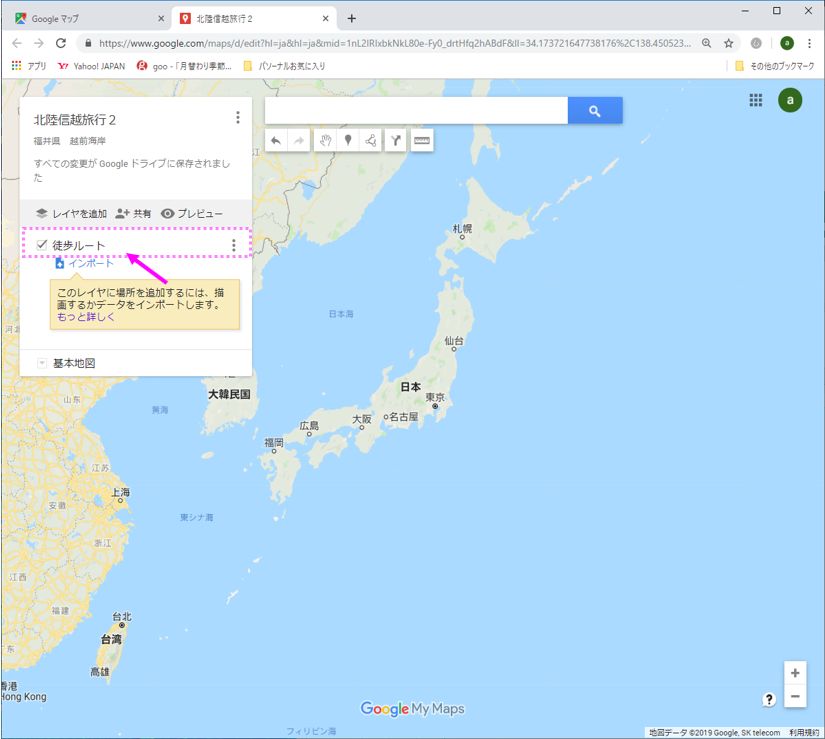
⑬ 上部の中央に登録したい場所の名前を入力して検索したり、地図を動かして登録したい場所の名前かアイコンの部分をクリックして下さい。(此処では、貴船神社を登録します)
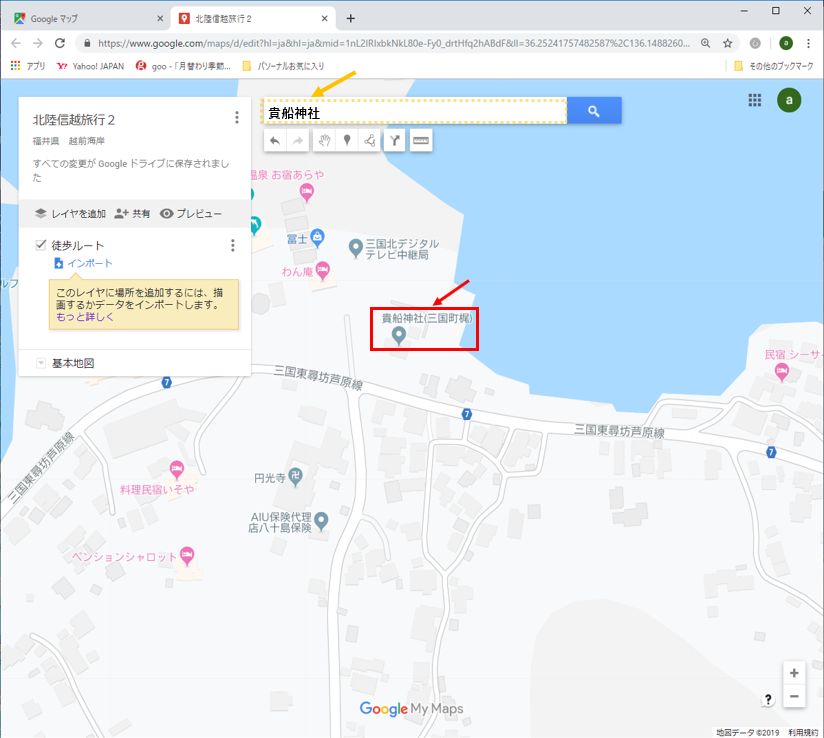
⑭ 貴船神社の説明欄が表示されます。左下の 地図に追加 をクリックして下さい。
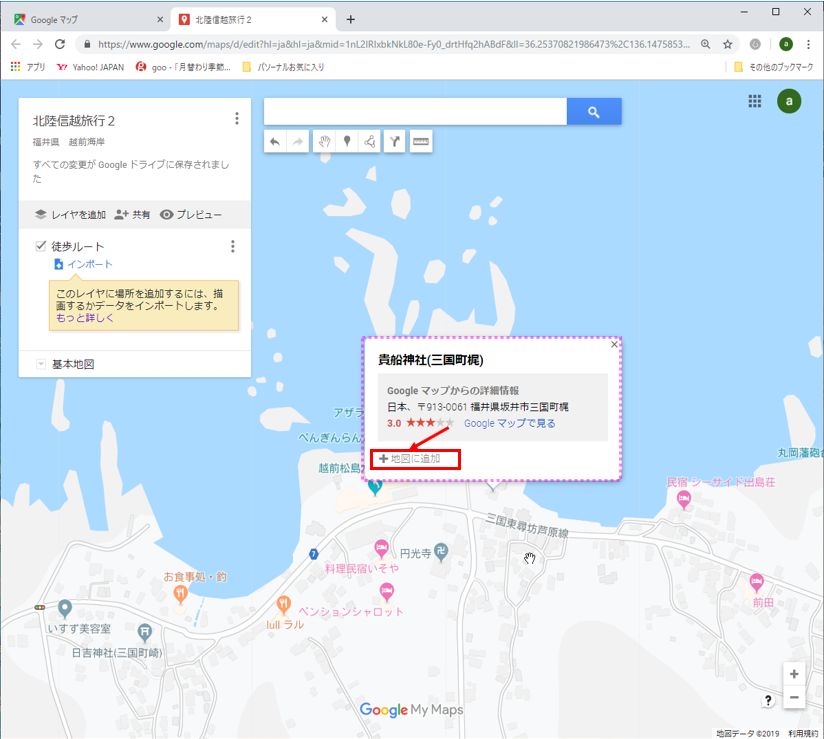
⑮ 貴船神社のアイコンが左側の徒歩ルート・レイヤに、貴船神社 が追加されます。場所のアイコンは左のペンキを垂らしているようなアイコンで、場所の名前は左から2番目の鉛筆のようなアイコンから変更する事が出来ます。
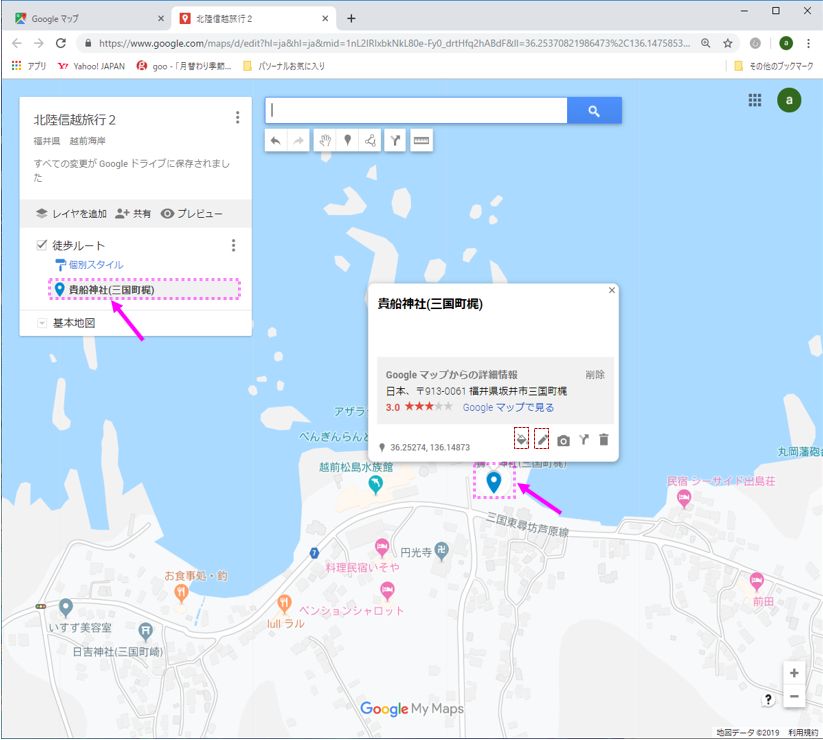
⑯ 同様に、追加したい場所を追加して行って下さい。
左上の方に「すべての変更がGoogleドライブに保存されました」と表示されています。追加や変更すると自動的に保存されています。
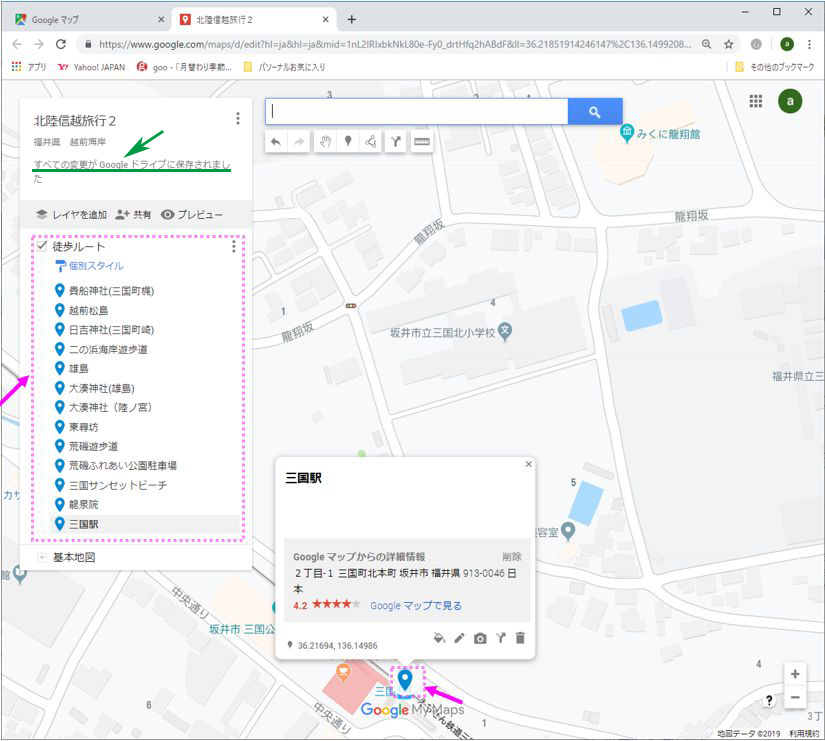
| No | Googleマップ マイマップの作り方 |
| 01 | マイマップ新規作成 |
| 02 | ポイントの追加と順番の変更 + レイヤーとは |
| 03 | マイマップに経路図を追加する |
| 04 | 共有化と自分のサイトにマイマップを埋め込む手順 |