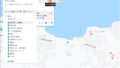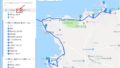① 上部の中央辺り、左から5番目・ラインを描画(丸と線の)アイコンをクリックして下さい。
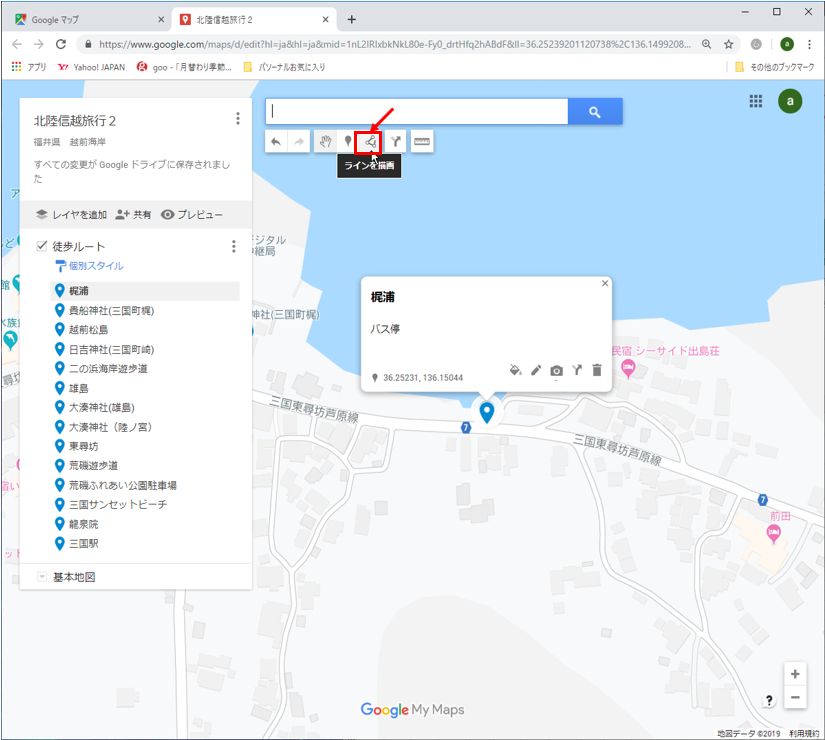
② 移動手段を選択して下さい。移動手段によって、通過可能な道が変って来ます。此処では、徒歩ルート を選択してます。
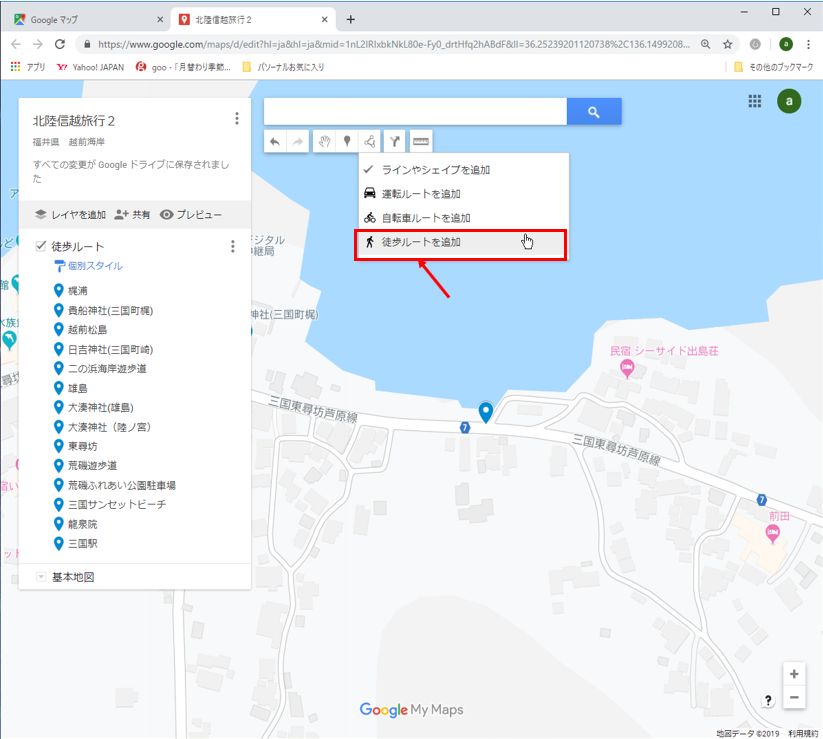
③ 左側の下辺りに無題のレイヤが追加されAとBの項目が表示されています。
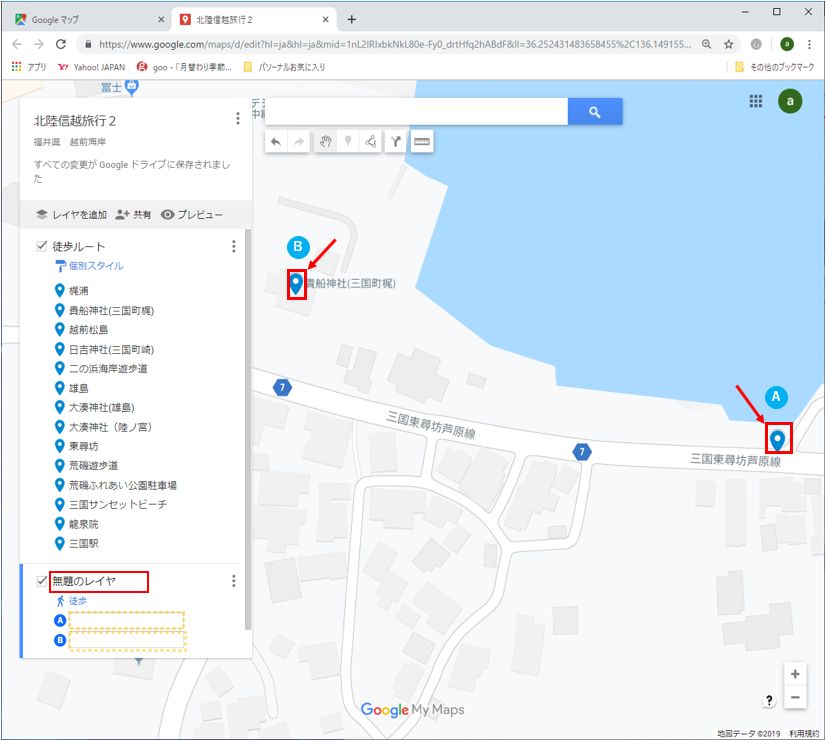
④ カーソルをAの欄に置いた状態で、地図上の起点(スタート点)をクリックして下さい。此処では、梶浦バス停を起点としています。
カーソルをBの欄に置いた状態で、地図上の移動後の地点をクリックして下さい。A点とB点を指定したらA点とB点を結ぶ道なりの経路が引かれます。(青い線)
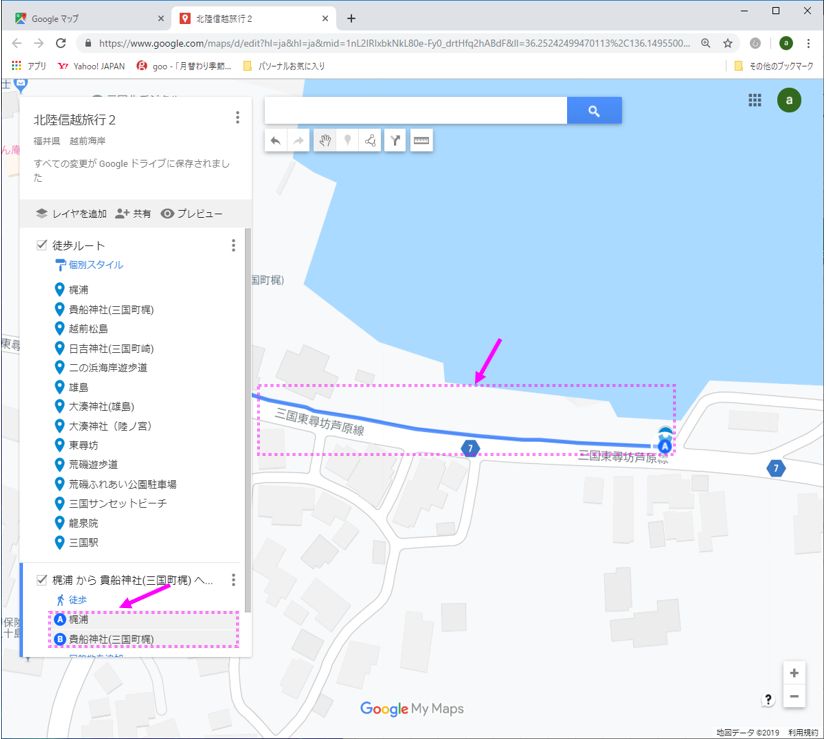
⑤ ポイントを選択すると、勝手にレイヤーの名前が変って行きますので、変えるなら、全部の経路を引いた後に変更してください。
A、Bの次にまだある場合は、 目的地の追加 をクリックして下さい。
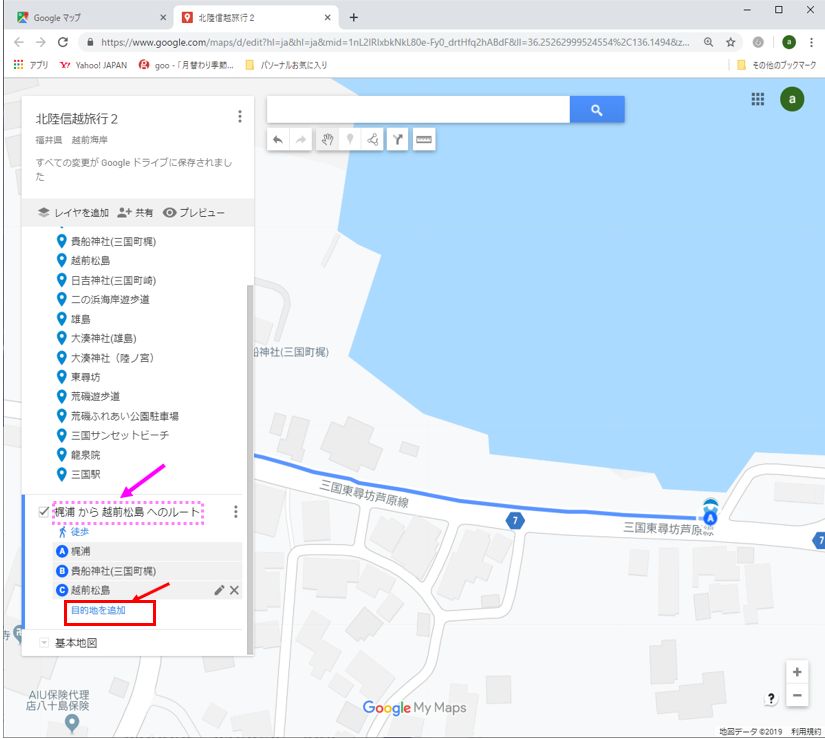
⑥ 目的地を追加 をクリックしながら、C点、D点・・と必要なだけ追加して行って下さい。
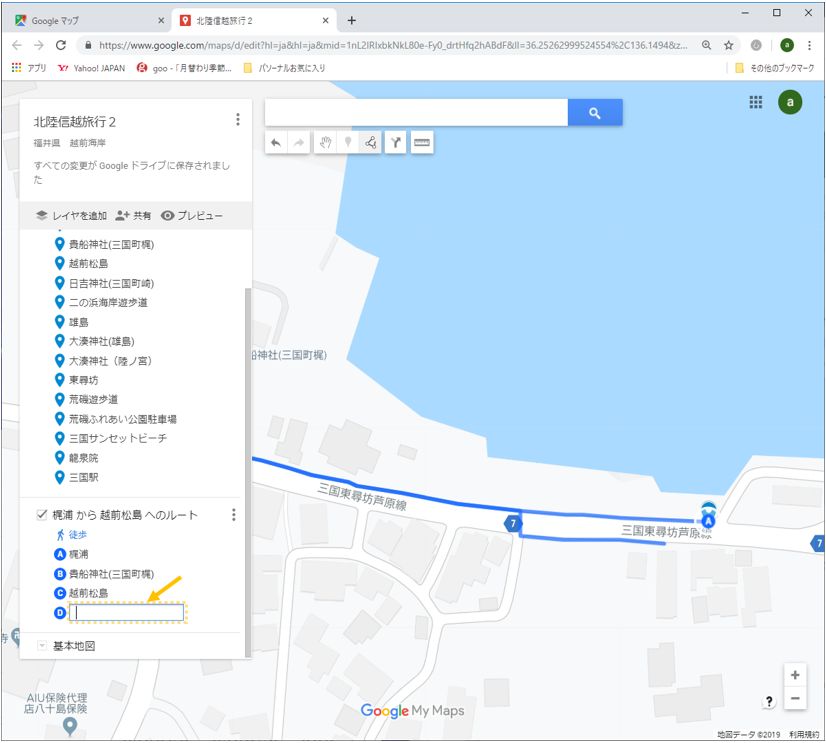
⑦ A-B-C-D- ・・・ と経路図が伸びて引かれます。
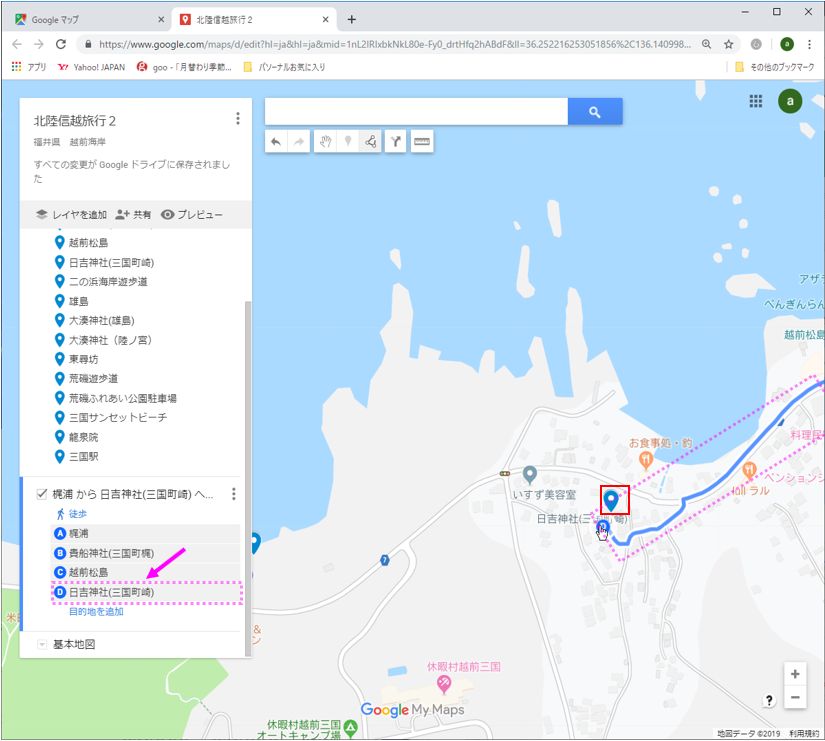
⑧ 終点となるポイントまで、 目的地を追加 を繰り返して下さい。
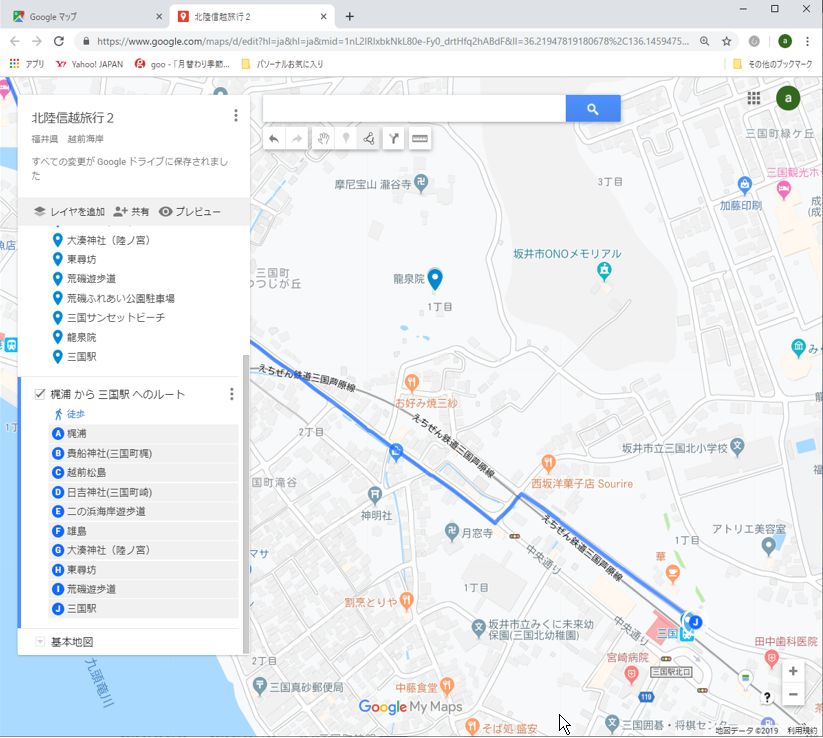
⑨ ポイント間は自動的に経路が引かれますが、違う道に変更したい場合は、現在の経路上の点にマウスカーソルを合わせ、○が表示されたらその〇をドラッグして、変更したい道でリリースして下さい。此処では、海側の道に変更しようとしています。
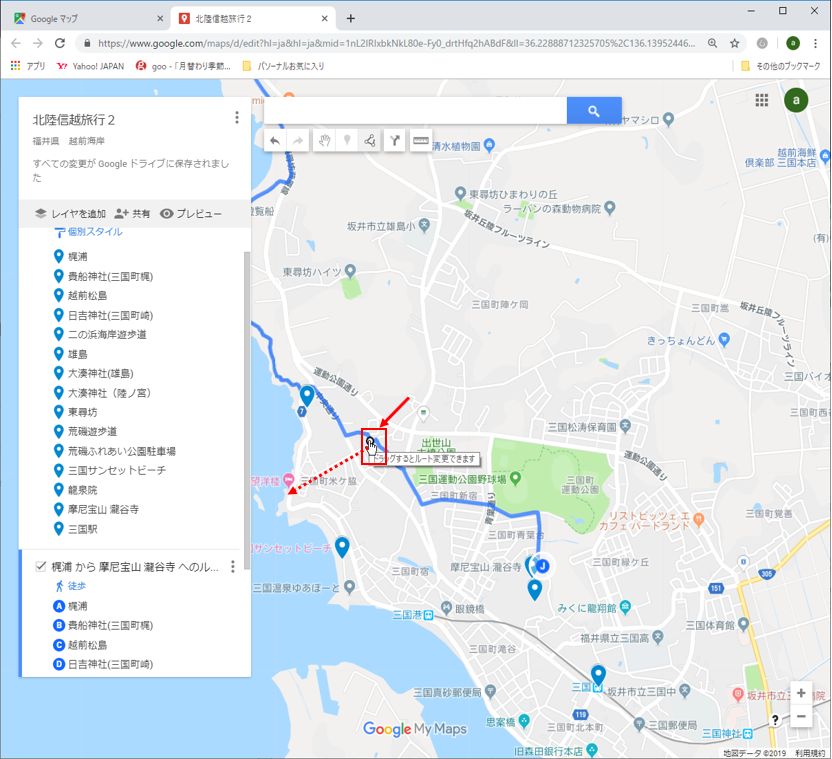
⑩ 海側の道で、リリースすると、経路図が海側の道に変更されました。
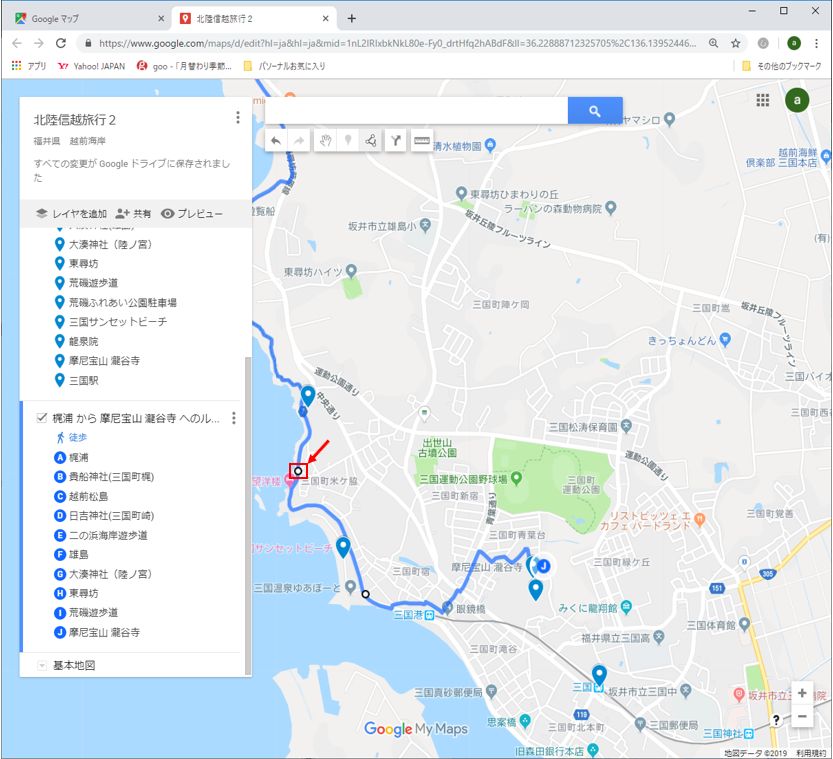
| No | Googleマップ マイマップの作り方 |
| 01 | マイマップ新規作成 |
| 02 | ポイントの追加と順番の変更 + レイヤーとは |
| 03 | マイマップに経路図を追加する |
| 04 | 共有化と自分のサイトにマイマップを埋め込む手順 |