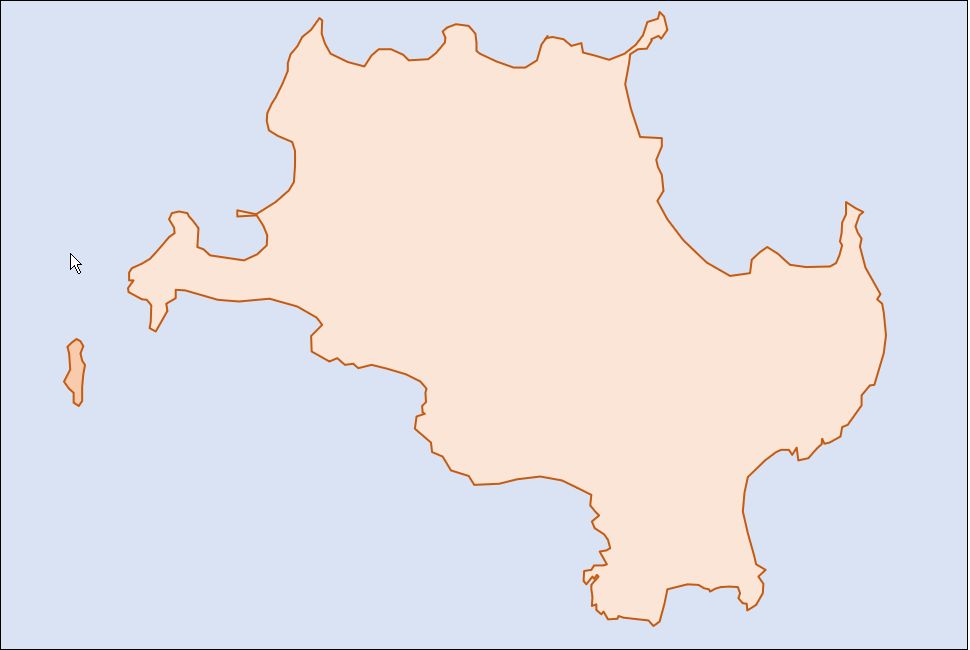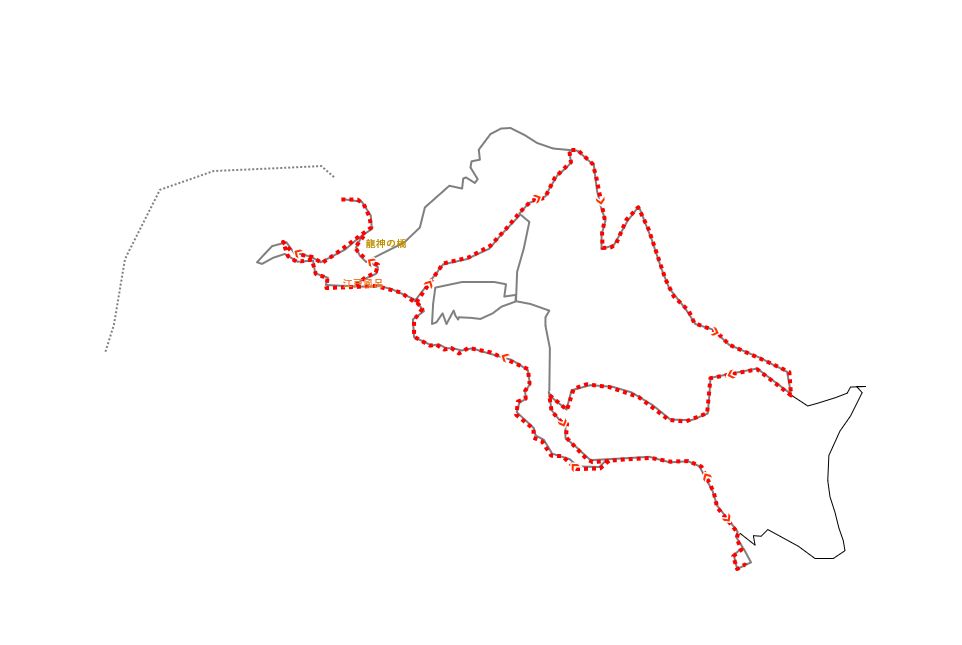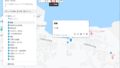【1】地図に無い場所にマーカーを追加する
① 真ん中辺りにあるマーカーのアイコン(水滴が反対になったようなやつ)をクリックしてから、地図上で、マーカーを追加したい場所をクリックして下さい。
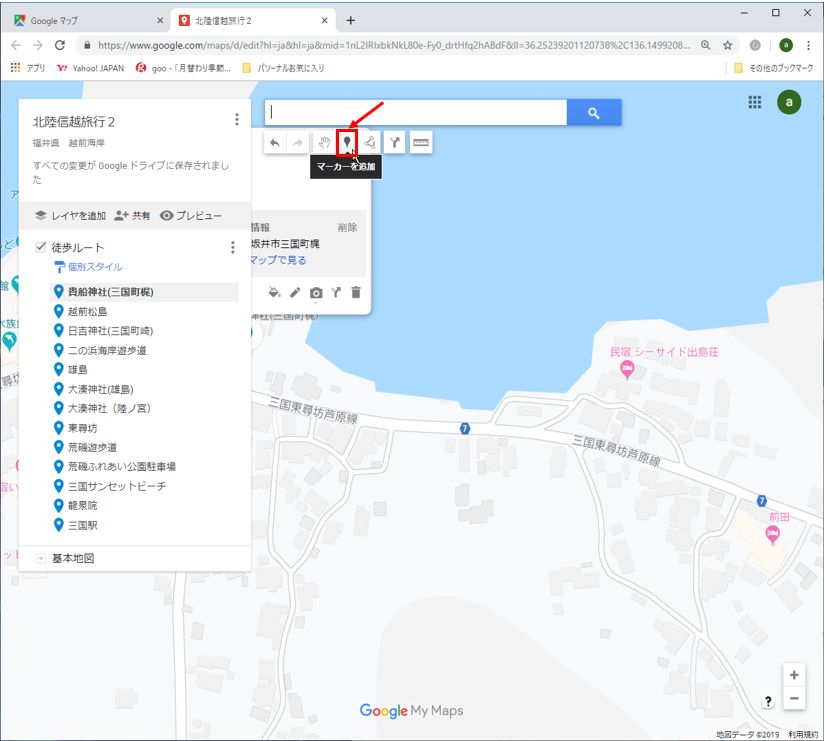
② ポイントの名前と説明文を入力して下さい。
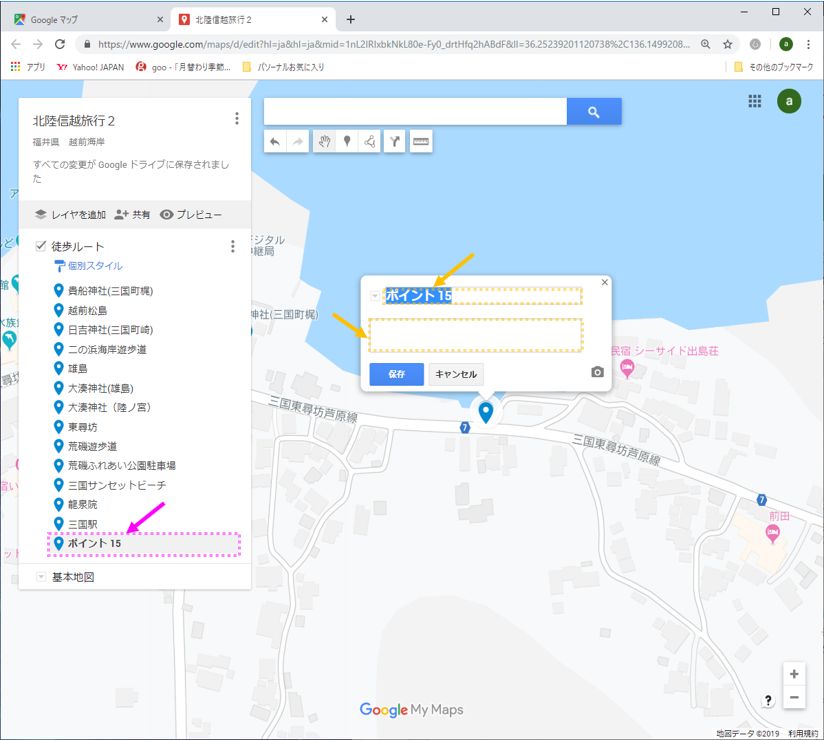
③ 此処では、”梶浦”と言う名前のバス停の位置を追加しています。
入力したら、保存 をクリックして下さい。
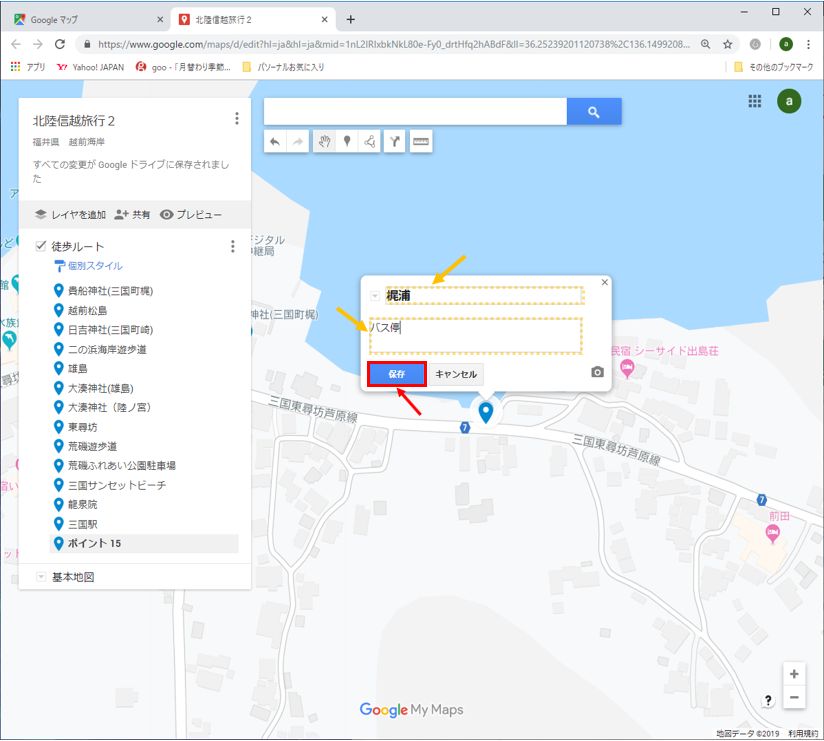
④ 地図上に「梶浦」と言うバス停のポイントが追加されました。左側のレイヤーにも「梶浦」と言うポイントが追加されています。
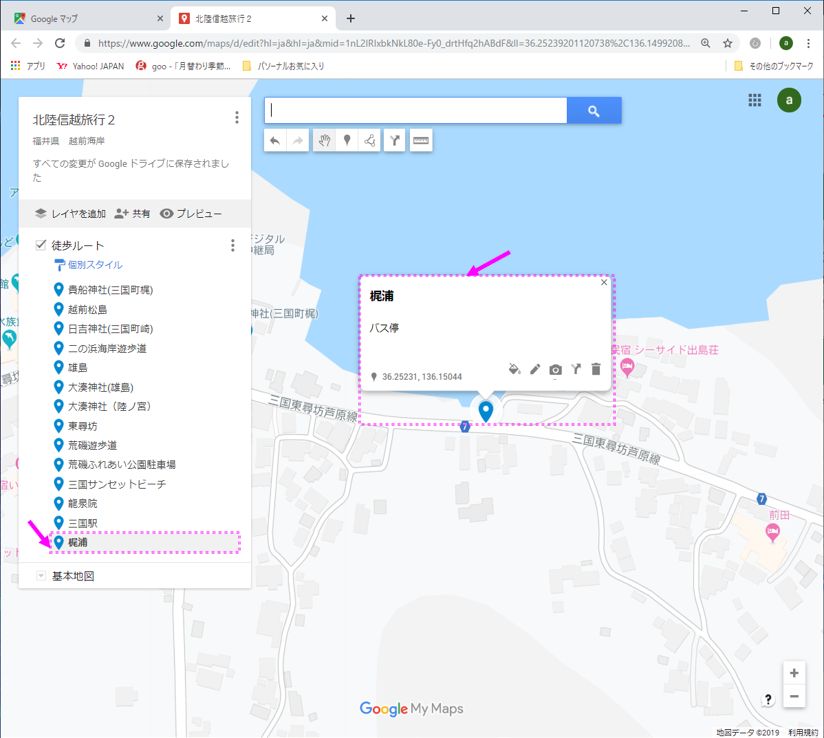
【2】ポイントの順番を変更する
① 左側のポイントの一覧から、変更したい場所を選択してドラッグします。
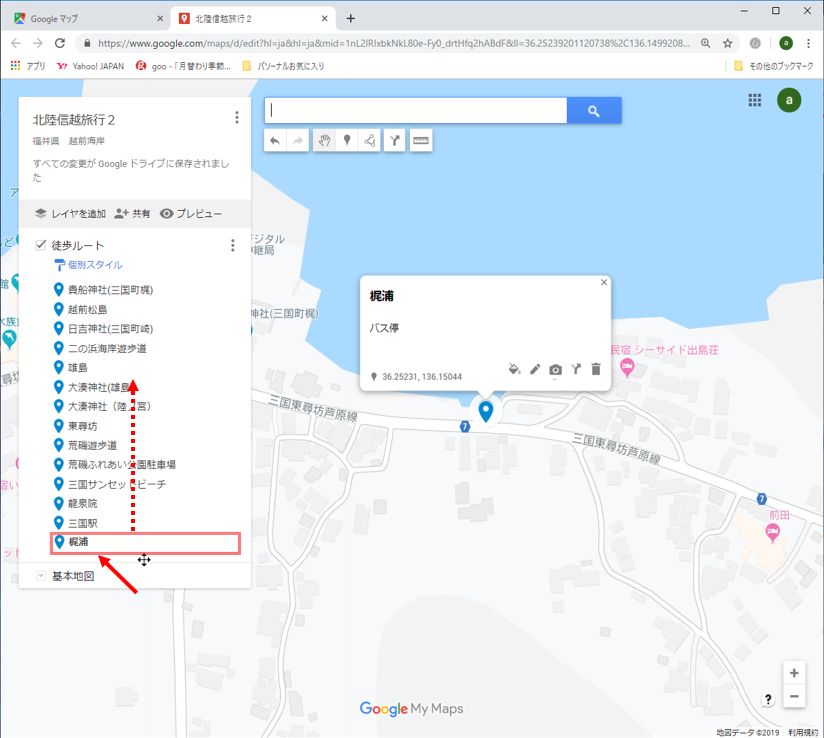
② 移動させたい場所でリリースして下さい。これで順番を変更する事が出来ました。
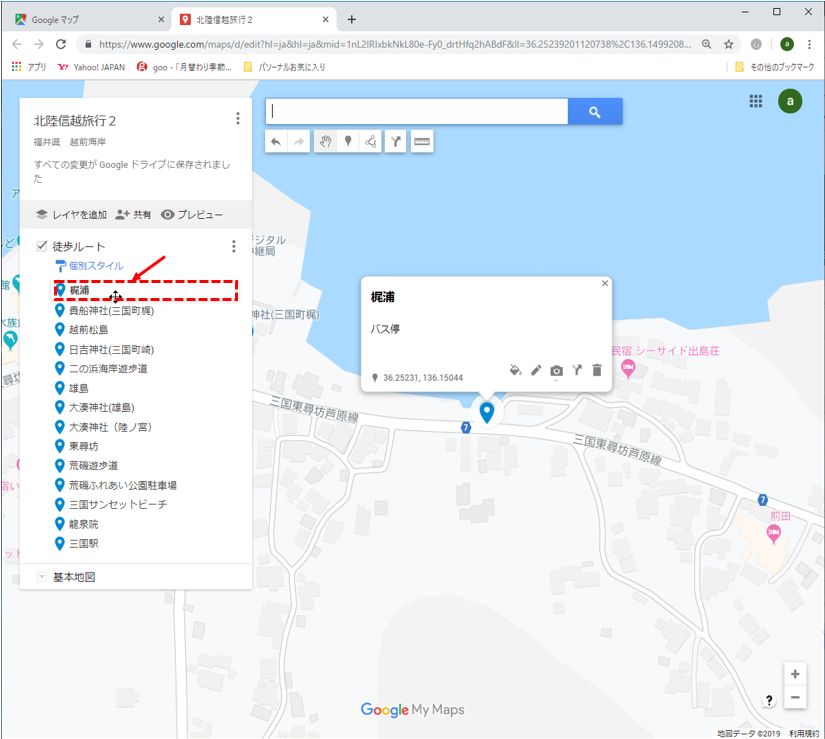
レイヤーの考え方
レイヤーって画像編集ソフト何かを使っていれば良く聞きますが、簡単に説明しておきますね。
Googleマップのマイマップの事を知る以前に、仙酔島の散歩道で作成した地図です。
レイヤー2、3は、便宜上、白い背景になってますが、透明なシートの上に描かれていると思って下さい。
レイヤー1を一番下に敷き、その上にレイヤー2、レイヤー3を重ねれば下図のような地図になります。こうした、1枚1枚のものをレイヤーと言います。
何故、分けるのかと言うと、変更したり、別のレイヤーと組み替えて違うものを簡単に作成したりできるからです。
手持ちに良い例の画像が無いのですが、背景、人物、セリフと言ったレイヤーを組み合わせてセル画を作成する場合にも、それぞれを書き直したりせず、組み合わせる事で、簡単に色々なセル画を作成する事が出来ると思います。
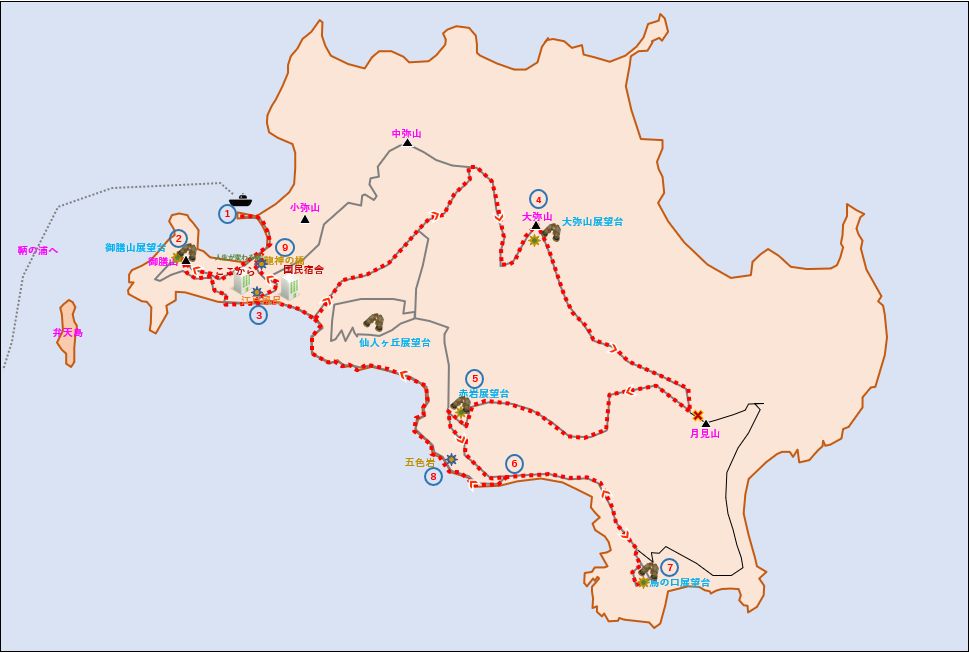
| No | Googleマップ マイマップの作り方 |
| 01 | マイマップ新規作成 |
| 02 | ポイントの追加と順番の変更 + レイヤーとは |
| 03 | マイマップに経路図を追加する |
| 04 | 共有化と自分のサイトにマイマップを埋め込む手順 |